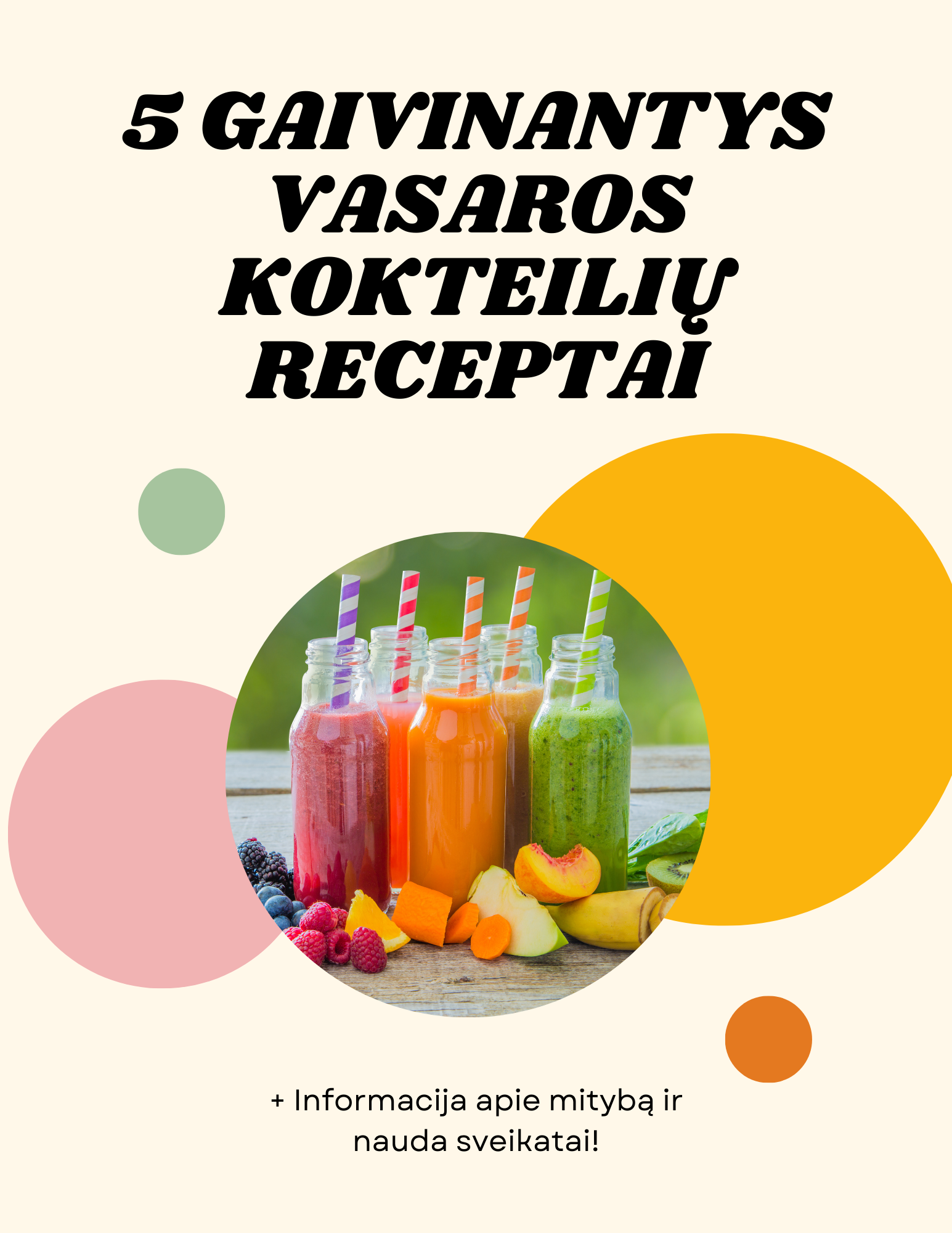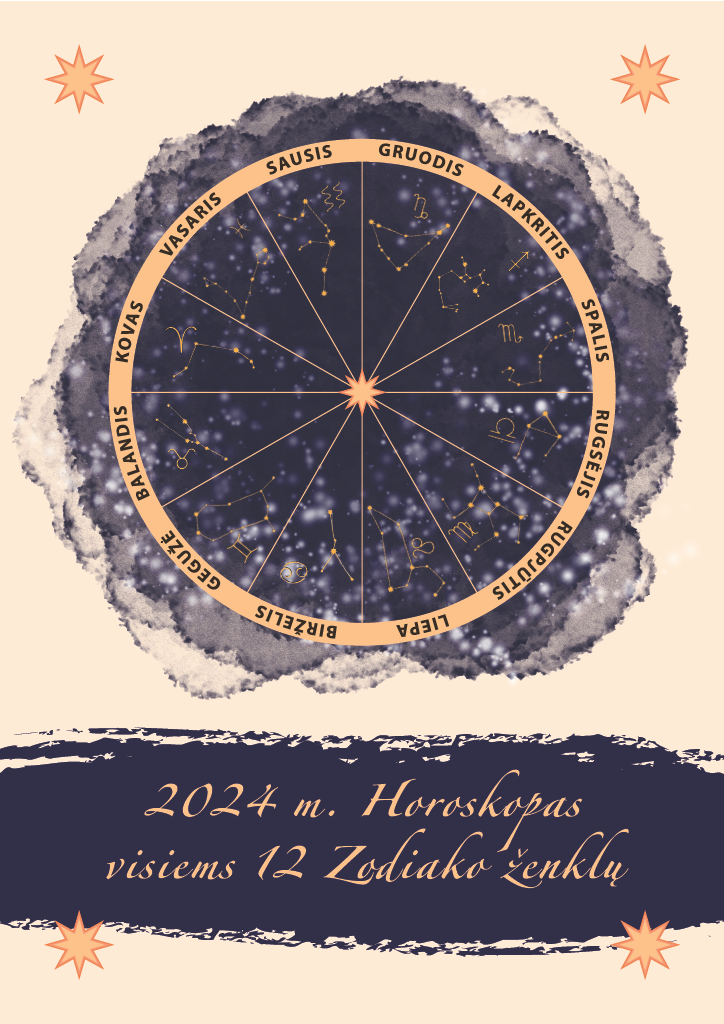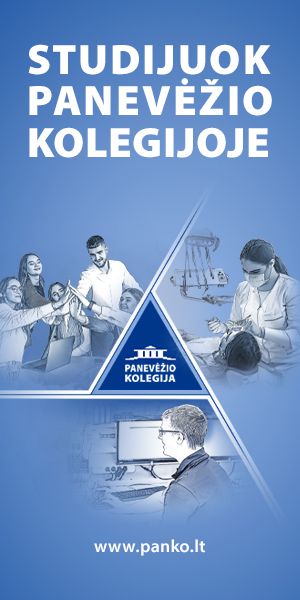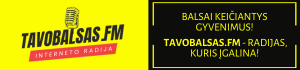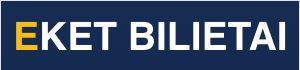Pixabay nuotr.
5 patarimai, kaip iš savo „Windows“ kompiuterio išpešti daugiau
Nešiojamasis kompiuteris – be konkurencijos pats svarbiausias mūsų darbo, o dažniausiai – ir pramogų įrankis. Labai svarbu prisiminti, kad į sklandų kompiuterio veikimą reikia šiek tiek investuoti. Visų pirma, savo laiko. Reguliariai peržiūrėdami ir pakoreguodami kai kuriuos nustatymus galėsite būti tikri, jog jis veiks ilgiau bei pavyzdingiau. Taigi, kaip labai paprastai iš savo „Windows“ kompiuterio imti ir išsireikalauti šiek tiek daugiau?
Jūsų dėmesiui – Arnoldas Lukošius, „Tele2 Inovacijų biuro“ ekspertas, dalinasi penkiais patarimais, praversiančiais optimizuojant savo „Windows“ kompiuterio darbą.
1. Nustatymai, prailginsiantys baterijos tarnavimo trukmę. Vos tik įsigijus naują „Windows“ nešiojamąjį kompiuterį patartina šiek tiek pakoreguoti jo ekrano šviesumo ir kontrastingumo nustatymus. Būtent vaizdo atkūrimas eikvoja labai reikšmingą baterijoje esančios energijos dalį, tad tokiu būdu galite sutaupyti net ne vieną veikimo valandą. Svarbiausi čia yra du nustatymai: pačios „Windows 10“ operacinės sistemos ir esantys „Intel Graphics Command Center“ stalčiuje. „Windows 10“ veikia taip, kad ekrano apšvietimo lygis koreguojamas savaime, priklausomai nuo aplinkos sąlygų. Toks procesas patogus, bet nelabai efektyviai naudojantis energiją.
Apšvietimo lygį geriau koreguoti rankiniu būdu. Atsidarykite nustatymų langą. Pasirinkite jame „Display“ (liet. Ekranas) ir atžymėkite varnelę prie pasirinkimo „Change brightness automatically when lighting changes“ (liet. Savaime pakeisti ekrano šviesumą, pasikeitus apšvietimui).
„Intel“ procesoriaus nustatymų koregavimui jums iš pradžių reikės parsisiųsti „Intel Graphics Command Center“ programėlę. Jeigu jos kompiuteryje nėra, ją rasite aplikacijų parduotuvėje „Windows Store“. Įdiekite programėlę, pasirinkite „System“ (liet. Sistema) > „Power“ (liet. Energija), o tada atžymėkite varneles prie užrašų „Adaptive brightness“ (liet. Adaptyvus šviesumas) ir „Display power savings“ (liet. Ekrano energijos tausojimas).
2. Gamintojo nustatymai, pagerinsiantys kompiuterio veikimą. Didžioji dalis gamintojų šiandien parduoda kompiuterius su iš anksto įrašytomis programomis. Daugeliui vartotojų jos gali atrodyti kaip viso labo vietą užimančios šiukšlės. Tačiau iš tikrųjų jos netgi labai naudingos. Tokios programos visų pirma skirtos kompiuterio sistemos personalizacijai – pritaikymui prie jūsų individualių poreikių.
„HP“ kompiuteriai turi savo „HP Command Center“ programą, „Dell“ – „Dell Power Manager“, o „Lenovo“ – „Lenovo Vantage“ arba „Legion“. Atsidarę tokią programėlę joje rasite įvairių veikimo režimų, iš kurių galėsite pasirinkti tinkamiausią. Tarkime, „Performance“ režimas pagreitina centrinio (angl. Central Processing Unit, CPU) ir grafikos (angl. Graphics Processing Unit, GPU) apdorojimo blokų darbą, todėl kompiuteris lengviau susitvarko su grafiškai sudėtingesnėmis užduotimis, tokiomis kaip žaidimai ar vaizdo medžiagos redagavimas.
Režimas „Cool“ suteikia daugiau galios kompiuterio ventiliatoriams – tai ypač naudinga vasarą. Galų gale, režimas „Quiet“ ventiliatorius kaip tik nutildo, taupiau naudoja kitus resursus. Jį verta naudoti, jeigu atliekate nesudėtingas užduotis.
3. Nepamirškite atnaujinti kompiuterio. Dažnas operacinės sistemos atnaujinimų paprastai tiesiog negali pakęsti. Jie erzina, gaišina laiką ir sukelia kitų nepatogumų. Tačiau žinote, kas erzina dar labiau? Užstringančios programos ir nesklandžiai veikianti operacinė sistema. „Microsoft“ atnaujinimus siunčia ne tam, kad patikrintų jūsų kantrybės ribas. Jais ištaisomos ankstesnėse operacinės sistemos versijose įsivėlusios klaidos, optimizuojamas veikimas ir naujos programos, įdiegiamos papildomos saugumo ir praktinės funkcijos.
Taigi, jeigu norite, kad jūsų kompiuteris veiktų ilgiau, saugiau ir patikimiau, neatidėliokite atnaujinimų įrašymo. Pasirūpinkite tiek „Windows“, tiek paties gamintojo atnaujinimais. Visus juos galite rasti vienoje vietoje. Tiesiog įsijunkite „Windows Settings“ (liet. „Windows“ nustatymai) langą, paspauskite „Update & Security“ (liet. Naujinimas ir sauga), o tada pasirinkite „Check for Updates“ (liet. Tikrinti atnaujinimus). Sistema pati atliks prieinamų atnaujinimų paiešką. Jums teliks paspausti patvirtinimo mygtuką. Kuo dažniau atliksite šį veiksmą, tuo mažiau laiko sugaišite atnaujinimų įsirašinėjimui ir mėgausitės sklandesniu kompiuterio darbu.
4. Kaip efektyviai išnaudoti kompiuterio ekrano plotą? Kuo daugiau ekrane vienu metu atidarytų langų ir programų, tuo darosi labiau ankšta.Natūraliai kyla poreikis efektyviau išnaudoti turimą ekrano plotą. Išeitimi gali tapti ekrano skalės sumažinimas. Ką tai reiškia? Ogi tai, kad ekrane sutalpinsite daugiau elementų. Ypač jeigu jūsų kompiuteris yra bent „Full HD“, t.y. 1920×1080 raiškos.
Ekrano skalę pakeisti labai paprasta. Bet kur darbalaukyje paspauskite dešinįjį pelės klavišą ir atsiradusiame langelyje pasirinkite „Display Settings“ (liet. Ekrano nustatymai). Akimirksniu pateksite į naują lentelę. Joje be kitų dalykų pamatysime užrašą „Change the size of text, apps and other items“ (liet. Pakeisti teksto, aplikacijų ir kitų elementų dydį). Šalia jo varnele bus pažymėtas vienas iš raiškos formatų, ko gero, „Default“ (liet. Numatytasis). Pažymėkite tą, kurio raiška mažesnė už dabartinę. Iš karto pastebėsite, kad raidės pasidarė plonesnės, o ekrane atsirado daugiau vietos, kurią išnaudoti galima atsidarant daugiau langų.
5. Optimizuokite paleidimo nustatymus. Paleidimo (angl. Boot-up) nustatymų kategorija taip pat labai padeda taupyti energiją bei pagreitinti kompiuterio veikimą. Pagrindinės dvi korekcijos, kurias rekomenduojama atlikti – „Fast Startup“ (liet. Greitasis paleidimas) funkcijos deaktyvavimas ir „Startup Apps“ (liet. Paleisties programos) programėlių funkcijos aktyvavimas.
Pradėkime nuo greitojo paleidimo funkcijos. Ji veikia taip, kad kompiuteris užmigdamas išsaugo dalį informacijos apie tai, ką operacinė sistema veikė iki tol. Tai reiškia, kad, kitą kartą atsidarius kompiuterį, programos greičiau aktyvuosis. Patogu. Kam tada išjungti šią funkciją? Visų pirma, „Fast Startup“ ne visada suveikia optimaliai. Automatiškai paleista programa šiek tiek stringa, tad ją tenka išjungti ir įjungti iš naujo. Be to, kompiuteris taip sunaudoja daugiau energijos, o ir sutaupote viso labo kelias sekundes.
„Fast Startup“ išjungsite paieškos lange parašę „Power & Sleep Options“ (liet. Energijos ir užmigdymo pasirinkimai), o tada pasirinkę „Additional Power Settings“ (liet. Papildomi energijos nustatymai) > „Change Settings“ (liet. Keisti nustatymus) ir atžymėję varnelę prie užrašo „Fast Startup“. Šią funkciją kaip tik labai patogiai pakeisite išsirinkdami automatiškai paleidžiamas programėles. Tiesiog paieškos lange įrašykite „Startup Apps“ (liet. Paleisties programos) ir atsivėrusiame lange išsirinkite norimas programėles.

Pamatykite naujienas pirmi!
Sekite naujienas mūsų "Facebook" paskyroje!